(Router-Einrichtung)
Wie präpariere ich einen neuen Router?
Du möchtest dir einen Router anschaffen und ihn für Freifunk vorbereiten? Hier folgen ein paar Tipps, wie du vorgehen kannst!
Schritt für Schritt:↪ Router besorgen
↪ Auspacken
↪ Freifunk-Image besorgen
↪ Standort auf Karte bestimmen
↪ Freifunk-Image drauf packen
↪ Mit wenigen Klicks richtig einstellen
↪ Aufstellen und anschließen
↪ Konfiguration ändern
↪ Noch Fragen?
Auch wenn du schon einen Router für deinen eigenen DSL-Anschluß hast, wirst du dir für das Freifunk-Netz einen weiteren Router zulegen müssen. Das liegt daran, dass er eine neue Betriebssoftware benötigt. Er wird per Kabel dann später mit deinem eigenen Router verbunden, wenn du einen hast.
Am Freifunk-Netz kannst du aber auch ohne eigenen DSL-Anschluß teilnehmen. Dann brauchst du aber bereits Freifunk-Router in deiner Reichweite, mit denen er sich dann verbinden kann.
Kaufen
Du brauchst eine Entscheidungshilfe?
Empfehlung
Unsere aktuellen Routerempfehlungen findest du hier:
Welchen Router kaufe ich?
Unterstützte Modelle
Eine umfassende Liste, welche Geräte unterstützt werden, findest du hier:
Freifunk-Gluon-Hardware-Verzeichnis
Du hast deinen Router vor dir auf dem Tisch?! Dazu solltest du ein Netzteil haben, die evtl. abschraubbaren Antennen und ein kurzes Stück LAN-Kabel, das wir für die Verbindung zwischen deinem Computer und dem Router benötigen. Den Rest: Papier und CDs benötigen wir nicht.
Vorbereitungen
Bevor du loslegen kannst, solltest du ein paar Dinge vorbereiten. Du hast nämlich gleich keine Interverbindung mehr, wenn du dich mit deinem Router verbindest. Daher empfiehlt es sich am Computer die nachfolgenden Punkte erst zu erledigen, bevor du deinen neuen Router mit dem Rechner verbindest.
Lasse diese Internet-Seite im Browser bis zum Ende geöffnet!
Herauszufinden welche Gluon-Firmware du brauchst, ist ganz einfach. Der Router-Typ (1) und die Hardware-Version (2) stehen auf der Rückseite des Routers.
Mit diesen Information kannst du nun im Firmware Wizard nach der passenden Firmware suchen.
Klicke auf den gewünschten Eintrag und speichere dir diese Datei auf deinem Rechner für später.
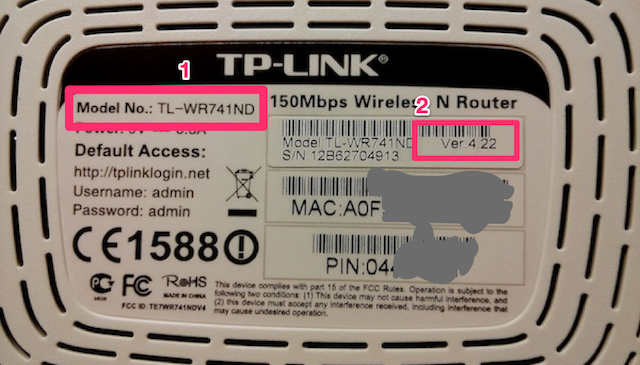
Fig.1 — Auf der Unterseite steht immer die Modell-Nummer und die Hardware-Version
Wir haben eine Live-Karte, wo jeder die gerade aktiven Freifunk-Knoten sehen kann. Wenn du willst, das auch dein Knoten später darauf erscheint, benötigst du die Koordinaten. Auch das ist recht einfach.
Zoome über die +/-–Tasten ganz dicht auf deinen gewünschten Standort heran. Mit gedrückter Maustaste kannst du den Ausschnitt außerdem verschieben.
Als nächstes klickst du auf die Stelle in der Karte, wo dein Router erscheinen soll. Nun werden die Koordinaten unter der Karte angezeigt.
Du kannst dir die Koordinaten über die Zwischenablage an einen sicheren Ort auf deinem Computer kopieren, wir brauchen sie erst am Schluß wieder. Sie werden dir aber an der Stelle, an der sie benötigt werden, auch noch einmal angezeigt.
Nun ist der Zeitpunkt gekommen, wo du den neuen Router mit deinem PC verbinden solltest, damit wir die neue Software - man nennt es auch "Image" oder die "Firmware" - aufspielen können.
Anschließen
Siehe Fig.3: Bitte schließe deinen Router (1) an eine Steckdose an – Das Kabel dazu ist dabei (3). Die Antenne (2) kannst du jetzt oder auch später aufschrauben. Verbinde dann den Router mit dem beiliegenden LAN-Kabel (4) mit Deinem Computer.

Fig.4 — Die Buchsen haben verschiedene Farben.
Stecke dafür das Kabel in eine der gelben Buchsen.

Fig.3 — So oder ähnlich sollte der Inhalt aussehen.
Im Menü folgen
Jetzt kannst du den Router einfach über den Browser konfigurieren. Dazu rufst du in deinen Browser folgende Adresse auf: http://192.168.0.1. Bevor du weitermachst, musst du dich erst anmelden. Der Benutzername ist bei TP-Link Routern "admin" und das Passwort "admin". Wie man bei anderen Geräten in die Einstellungen kommt ist unterschiedlich und steht im Handbuch des jeweiligen Gerätes.
Dein Browserfenster müsste nun so aussehen – Folge hier der Verknüpfung “System Tools” im Menü links unten.
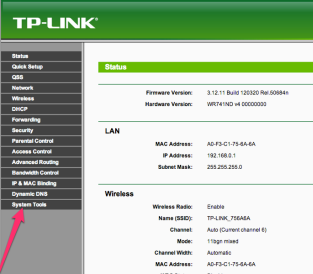
Fig.5 — Im Menü links unten auf "System Tools" klicken
Als nächste wählst du aus dem Menü “Firmware Upgrade” (1). Danach die gespeicherte Freifunk-Software auswählen (2). Nach einem Klick auf “Upgrade” (3) beginnt der Prozess.
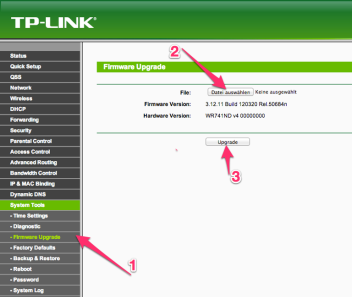
Fig.6 — Im Menü links unten auf "Firmware Upgrade" klicken
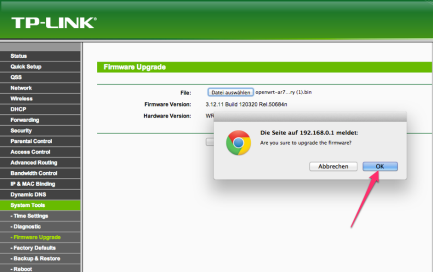
Fig.7 — Die Aktion will noch einmal bestätigt werden.
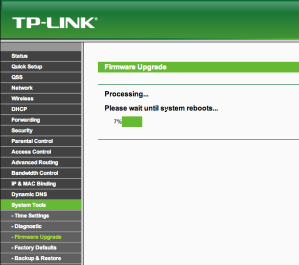
Fig.8 — Wenn der Laufbalken einmal loslegt wird es spannend.
Einspielen beendet
Nachdem die Firmware fertig eingespielt ist, startet der Router neu. Das dauert so zwischen 1-2 Minuten. Dass der Router neu startet merkst du auch beim Betrachten der Lampen. Es gibt einen Moment da gehen alle Lampen gleichzeit kurz an, dann wieder aus. Jetzt beginnt die Startprozedur. Wenn danach das Lämpchen mit dem Zahnrad gemütlich vor sich hin blinkt, ist der Router im Config-Mode angekommen.
Jetzt ist der Router nicht mehr unter der angegeben Adresse sichtbar und eine Fehlermeldung erscheint (siehe Fig.9). Das ist gut so. Denn nun läuft die neue, tolle Freifunk Firmware auf deinem Router.
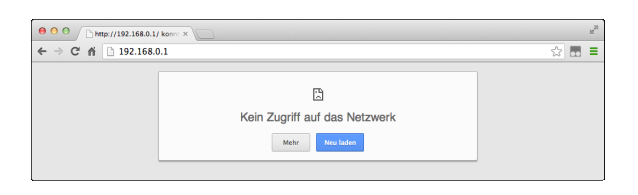
Fig.9 — Die Adresse hat sich geändert, daher gibt es hier keinen Anschluss mehr.
Verbindung
Du erreichst deinen Router jetzt unter der geänderten Adresse http://192.168.1.1
.png)
Fig.10 — Unter dieser Adresse meldet sich die Konfigurationsseite.
Wie du rechts oben erkennen kannst, befindest du dich im "Wizard"-Modus. Alle notwendigen Daten zur Inbetriebnahme sind auf dieser einen Seite zusammengefaßt. Sie auzufüllen reicht normalerweise aus! Vorab einen Blick in den Experten-Modus zu werfen ist trotzdem lohnenswert.
Passwort setzen
Bevor du anfängst hier die ersten Zeilen auszufüllen, solltest du dem Router ein Passwort verpassen, mit dem man später im laufenden Betrieb Wartungsarbeiten durchführen kann. Fehlt das, dann muss man immer vor Ort mit Kabel direkt an den Router gehen. Gehe rechts oben in den Experten-Modus und dann auf "Remotezugriff". Mehr Details zu diesem Abschnitt findest du im Wiki. Nach dem Speichern gehe zurück in den "Wizard-Modus" und lege los mit den folgenden Angaben:
Name dieses Knotens
Als erstes solltest du deinem Router einen Namen geben. Nimm einfach einen, der dir gefällt und vielleicht etwas über den Standort des Routers aussagt. Im Beispiel verwenden wir “Lisas-Freifunk”. Bitte achte darauf, dass keine Leerzeichen im Namen enthalten sind. Verwende stattdessen einfach einen Bindestrich (“-“) oder Unterstrich (“_”).

Fig.11 — Hier den Namen eingeben. So erscheint er auf der Karte wenn gewünscht.
Internetverbindung nutzen
Wenn du bei "Mesh-VPN aktivieren" ein Häkchen setzt, wird über deinen Internet-Anschluss eine verschlüsselte Verbindung zu den Freifunk-Servern hergestellt. Diese verbinden deinen Router dann mit weit entfernten Freifunk-Routern und dem Internet, ohne Störerhaftung.
Wenn die Option deaktiviert bleibt, kann sich dein Router nur per Funk mit anderen Freifunk-Routern in der Nachbarschaft verbinden. Internet-Zugang ist dann nur möglich, wenn einer der anderen Router ihn anbietet.
Wir empfehlen dieses Häkchen zu setzen.

Fig.12 — Wenn du einen DSL-Anschluss hast, nutze ihn ruhig.
Bandbreite einschränken
Wenn du einen normalen Internet-Anschluss hast (16 Mbit und mehr), wird dein Freifunk-Router im alltäglichen Betrieb nicht allzuviel von deiner Bandbreite in Anspruch nehmen.
Solltest du aber trotzdem eine Begrenzung eintragen wollen, setze den Haken "Mesh-VPN Bandbreite begrenzen". Daraufhin erscheinen zwei neue Felder. Trage in die beiden Felder die gewünschten Grenzen in Kbit/s ein. Wir empfehlen mindestens "8000" für Downstream und "500" für Upstream.
Unsere Empfehlung: die Begrenzung nicht zu aktivieren.
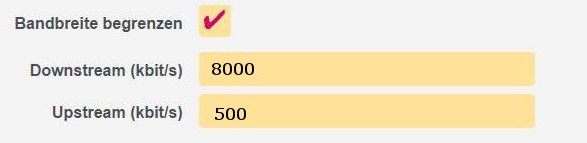
Fig.13 — Sinvolle Werte, wenn die Bandbreite eingeschränkt werden soll.
Koordinaten setzen
Wenn du möchtest, dass dein neuer Knoten auf unserer Live-Karte auftauchen soll, sind hier deine am Anfang ermittelten Koordinaten einzutragen.
Deine Koordinaten lauten:
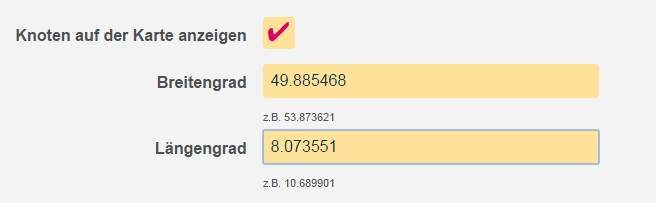
Fig.13 — Die Koordinaten werden für die Karten-Dartstellung benötigt.
Kontaktdaten
Es kann immer mal Änderungen am Freifunk Netz geben, die so gravierend sind, dass du an deinen Router nochmal Hand anlegen musst. Dazu ist es empfehlenswert, wenn du an dieser Stelle etwas hinterlässt wie Telefonnummer oder E-Mail Adresse.
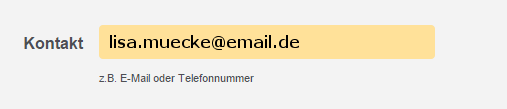
Fig.13 — Die Kontaktdaten benötigen wir um dich über wichtige Änderungen informieren zu können.
Speichern & Neustart
Es fehlt jetzt nur noch den Knopf rechts unten "Speichern & Neustart" zu klicken. Sobald du das machst, wird dein Router fertig eingerichtet.
Auf der dann erscheinenden Abschluss-Seite bekommst du die letzten Hinweise. Zum Beispiel wird dort der VPN-Schlüssel ausgegeben, den du uns per E-Mail schicken solltest. Den müssen unsere Server kennen, wenn du den Router an deinen DSL-Anschluss anklemmen willst. Solange der uns nicht bekannt ist, wird er keine Verbindung bekommen.
Der Schlüssel erscheint innerhalb des gestrichelten Feldes. Ist er nicht vorhanden, dann hast du vergessen "VPN-Mesh" in der Konfigurations-Seite anzuschalten.
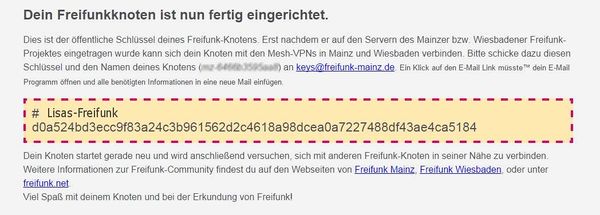
Fig.13 — Wenn der Schlüssel angezeigt wird, sende ihn uns per E-Mail zu.
Kabel rein
Du hast angeklickt, dass du deinen DSL-Anschluss benutzen willst (VPN-Mesh)? Dann kommt auf der Rückseite des Routers jetzt die "blaue" Buchse (WAN) zum Einsatz.
Verbinde mit einem LAN-Kabel diese blaue Buchse mit deinem eigenen Router am DSL-Anschluss.

Fig.14 — Diese Buchse verwenden und mit DSL-Anschluss verbinden.
Warum nicht auf Karte sichtbar
Wann dein Router auf der Live-Karte sichtbar wird, unterliegt folgenden Bedingungen:
- Du hast Koordinaten bei der Konfiguration angegeben
- Dein Router ist eingeschaltet
- Dein Router muss mit dem Freifunk-Netz verbunden sein, da wir die Konfig-Daten regelmäßig einsammeln kommen
- Verbunden heißt: Entweder hört er andere Freifunk-Knoten per Funk, oder die VPN-Verbindung steht nach Eintragen des Schlüssels
- Das einmalige Eintragen des Schlüssels wird dir per E-Mail rückbestätigt. Das kann etwas dauern, da es ein manueller Vorgang ist
- Es kann bis zu 15 Minuten dauern, bis sich auf der Karte etwas tut - also bitte Geduld
Hups, nochmal
Wenn die Konfiguration einmal abgeschlossen ist, meldet sich der Router nicht mehr in diesem Wizard-Modus. Es gibt aber einen Weg, nachträglich in diesen Modus zurück zu kommen und alle Daten zu ändern. Die gesetzten Werte findest du gefüllt in den Feldern vor.
Konfiguration ändern
Verbinde dazu deinen Computer wieder per LAN-Kabel mit einer gelben Buchse deines Routers.
Halte im aktiven Betrieb für 10 Sekunden den Reset-Knopf auf der Geräte-Rückseite gedrückt, bis der Router neu startet
Nach einer gewissen Wartezeit, erhält dein Rechner wieder eine Adresse vom Router zugewiesen und dann ist er per Browser wieder über http://192.168.1.1 erreichbar. Die "Sternchen"-Lampe blinkt wieder langsam vor sich hin, wenn es soweit ist.
Speichern & Neustart
Wenn du fertig bist, klicke wieder auf "Speichern & Neustart" um den Vorgang abzuschließen. Jetzt wichtig: wenn sich der Schlüssel geändert hat, was in seltenen Fällen passieren kann, dann melde ihn wieder per E-Mail zum Eintragen.
Falls Du noch Fragen oder Probleme hast, schreib uns gerne eine E-Mail an kontakt@freifunk-mainz.de oder abonniere unserer Mailingliste.
